Une capture d'écran ou screenshot en anglais est une photo de ce qui apparaît sur votre écran.
Si vous vous demandez de l'aide pour un problème informatique quelconque, votre interlocuteur peut avoir besoin de captures d'écran pour mieux cerner votre problème et vous aider plus efficacement.
La capture d'écran est une opération assez simple qui ne nécessite pas de logiciels à installer sur votre ordinateur.
En effet, Windows toutes versions, possède les outils nécessaires pour faire ces captures.
Il existe néanmoins de petits logiciels gratuits qui permettent d'affiner votre capture.
par ce tuto, nous allons vous expliquer la marche à suivre et ensuite comment publier votre capture sur le forum à l'aide des outils de base de Windows.
Nous vous présenterons ensuite un petit logiciel très léger pour affiner les captures d'écran.
Il existe deux commandes de base pour effectuer les captures:
La commande "printScreen" ou
"imprim'écran" pour les claviers français.
En appuyant sur la touche "Print Screen" située à droite de la touche F12 de votre clavier, vous allez saisir la totalité de ce qui apparaît sur votre écran.
La commande "Alt+ printScreen"cette commande va saisir uniquement la fenêtre
active qui apparaît sur votre écran.
Cette commande s'obtient par la combinaison des touches "Alt" + PrintScreen, appuyez donc
simultanément sur "Alt" et "PrintScreen" ( il ne faut pas taper le "+"!!!)
Un petit exemple en images:
Je fais une saisie avec la touche
"PrintScreen"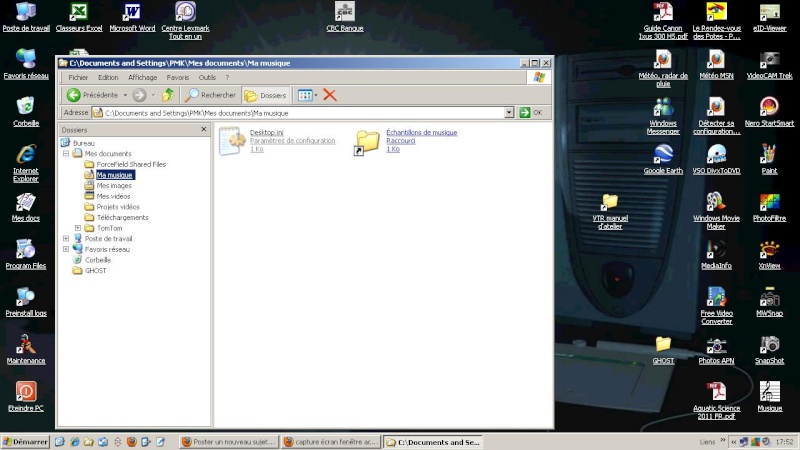
Vous voyez ici un bureau avec une fenêtre active ouverte.
Le bureau en arrière plan n'est d'aucune utilité et la fenêtre active, celle qui nous intéresse, n'est pas très nette.
Par contre, si je fais une saisie avec la combinaison des touches
"alt" + "PrintScreen", voilà ce nous obtenons :
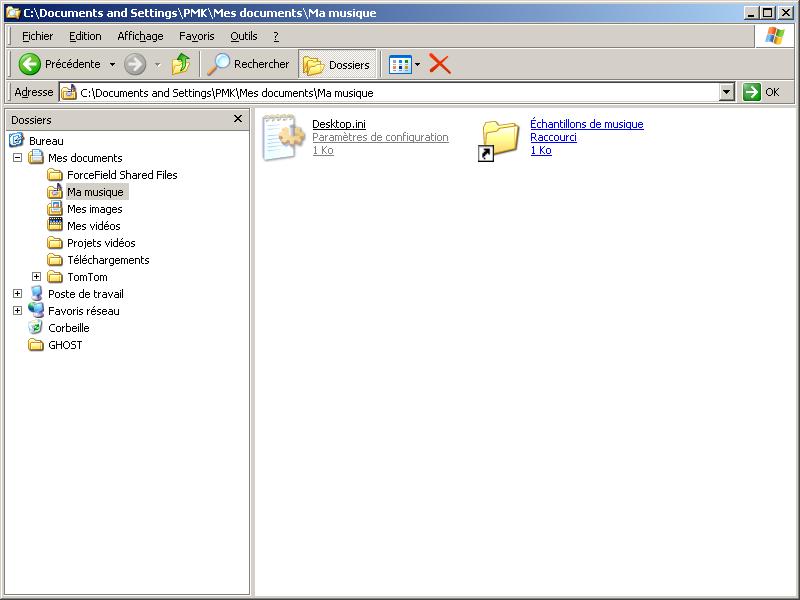
On voit que la fenêtre active qui nous intéresse est beaucoup plus lisible.
Bon maintenant que vous savez comment capturer, il faut enregistrer cette image car les commandes en question ne font qu'envoyer votre capture vers le "presse papier" de Windows.
Enregistrer l'image capturée.L'image est donc capturée dans le presse papier.
Ouvrez "Paint" qui est un logiciel fourni d'office avec Windows.
Cela est valable avec tout autre logiciel d'image nous nous contenterons de "Paint" pour l'instant.
L'interface de Paint étant différente sous XP et Seven, la marche à suivre peut être légèrement différente.Sous XP Ouvrez "Paint"
Si vous n'avez pas de raccourci sur votre bureau, vous le trouverez sous "Démarrer => programmes => Accessoires=> Paint.
dans le menu "Edition" de Paint faites un clic avec le bouton
gauche de votre souris et sélectionnez
"Coller"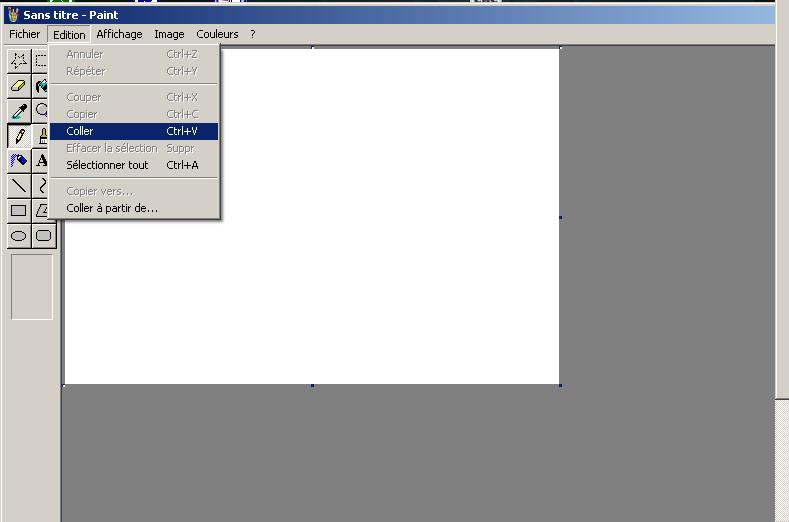 Sous Seven
Sous Seven Sous Seven, l'interface se présente comme ceci:
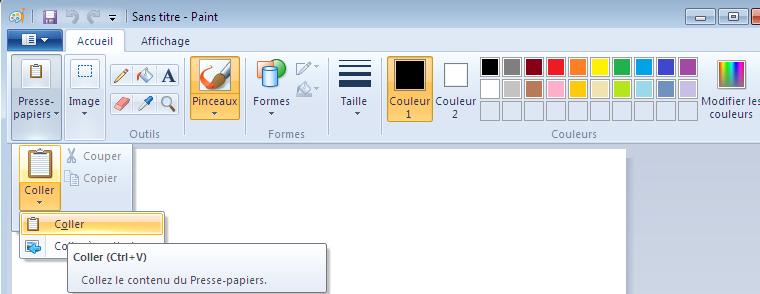
Votre capture va apparaître dans "Paint"
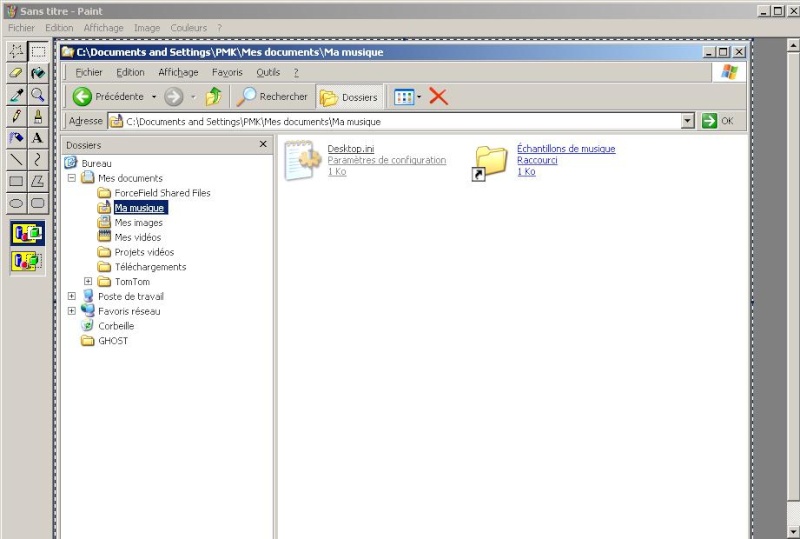 Enregistrez
Enregistrez votre image dans le dossier de votre choix; ici nous l'enregistrerons sur le bureau puisque cette image ne doit en principe servir qu'une seule fois.
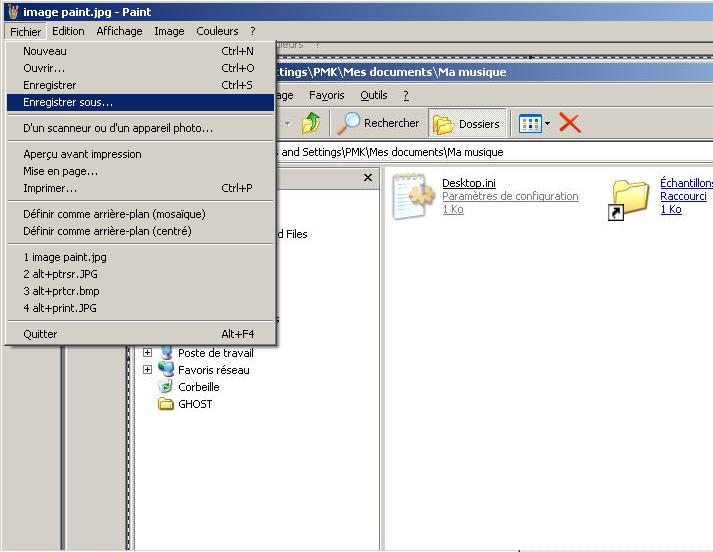 Donnez lui un nom et enregistrez-la sous le format JPG ou JPEG
Donnez lui un nom et enregistrez-la sous le format JPG ou JPEG ( c'est un format plus plus léger pour la publication ultérieure)
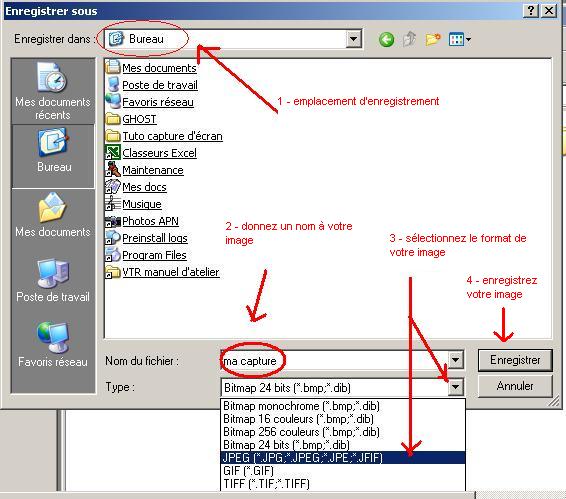 Nous allons maintenant nous attacher à publier l'image sur le forum
Nous allons maintenant nous attacher à publier l'image sur le forumPour que votre image puisse être visible dans votre message, il faut lui donner une adresse internet.
Cette adresse est nommée URL.
Comment donner une URL à votre image?
Il faut pour cela l'héberger quelque part, soit sur votre espace web personnel, soit sur le site d'un hébergeur d'images; cette deuxième solution est de loin la plus pratique.
Dans le formulaire de réponse à un post sur le forum, le formulaire de réponse rapide ou le normal peu importe, vous allez trouver deux boutons.
Le bouton 1 sert à donner une url, donc une adresse internet, à l'image que vous avez capturée.
Le bouton 2 sert à publier une image qui a déjà une URL; par exemple une image que vous trouvez sur le web et que vous voulez "coller" dans votre message.
Attention cependant aux Copyright; certaines images sont protégées et vous ne pouvez les reproduire sans l'autorisation de l'auteur.Voyons donc ces boutons en image:

Donc l'image que vous avez capturée précédemment et qui se trouve actuellement sur votre bureau doit recevoir une URL pour être visible sur le forum.
Nous allons donc employer le
bouton 1 ( héberger une image)
Après avoir appuyé sur le bouton, une boîte de dialogue s'ouvre.
- appuyez sur le bouton "parcourir" pour rechercher l'image enregistrée sur votre PC; en l’occurrence dans cet exemple, le bureau
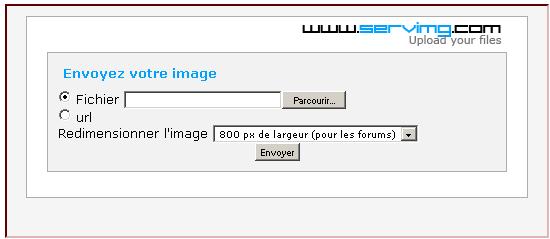
- Une nouvelle fenêtre "envoi du fichier"va s'ouvrir. Naviguez jusqu'à votre bureau ou le dossier où vous avez enregistré votre image, sélectionnez votre image et ensuite appuyez sur "ouvrir"
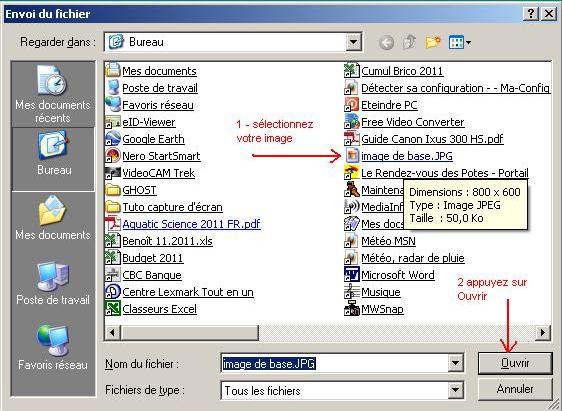
Vous allez obtenir une nouvelle boîte de dialogue comme ceci :
Vous remarquerez que la localisation de l'image sur votre PC s'est inscrite dans le cadre "Fichier"
Appuyez ensuite sur le bouton "envoyer" au bas de la boîte de dialogue.
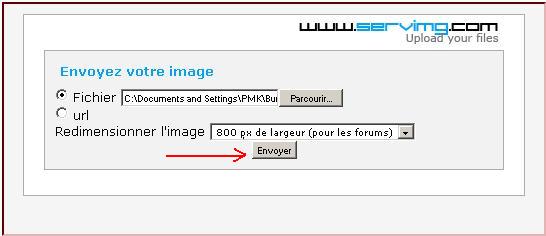
Après quelques secondes - cela dépend du poids de l'image - vous allez obtenir cette nouvelle boîte de dialogue.
L'adresse URL de votre image est enfin attribuée.
Faites un clic avec le bouton droit de votre souris sur la zone de milieu "image" et sélectionnez "Copier"
 Dès que vous avez copié l'URL
Dès que vous avez copié l'URL de l'image avec le bouton droit de votre souris,
refermez cette boîte de dialogue pour libérer l'espace occupé par cette boîte sur votre formulaire de réponse.
Il ne vous reste plus qu'à coller l'URL de votre image, avec le bouton droit de votre souris, dans votre formulaire de réponse sur le forum.
et l'image que nous avons sélectionnée, capturée et hébergée sera enfin visible.
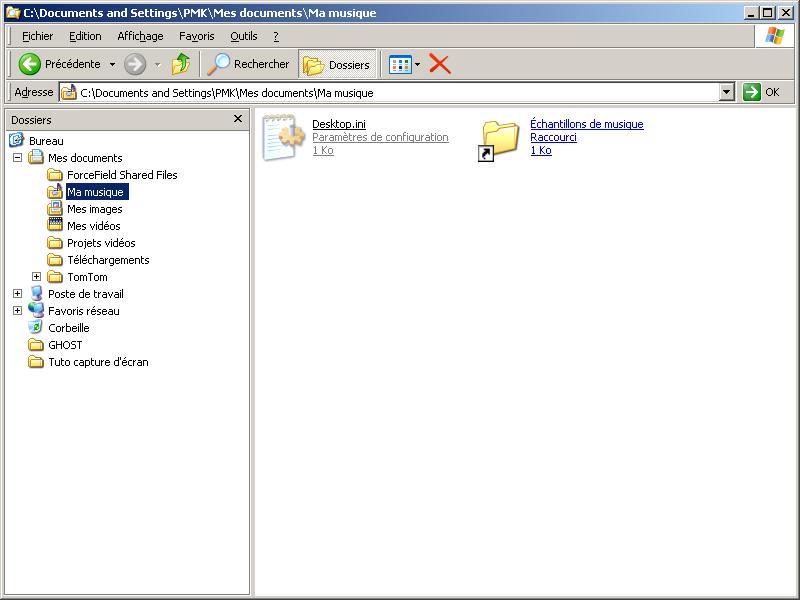
Vous avez la possibilité d'employer le bouton "Prévisualiser" au bas du formulaire de réponse pour voir si tout s'est bien passé.
Si oui, envoyez votre post.
Affinez vos captures d'écran avec MWSNAPLors de vos captures précédentes, vous avez saisi soit la totalité de votre écran, soit la fenêtre active.
Mais si vous ne voulez saisir qu'une zone bien définie de votre image, ceci est possible.
un exemple : une photo en taille normale

Vous l'avez sans doute reconnue

mais je ne voudrais que sélectionner son visage comme ceci:

Ceci est tout à fait possible avec ce petit logiciel MWSNAP très léger ( 643 Ko) que je vous propose de trouver
ici .J'en profite pour remercier l'auteur
Mirek Wojtowicz car ce petit logiciel disponible en freeware m'a rendu déjà pas mal de services.
Téléchargez ce logiciel et installez le.
Lors de l'installation choisissez "English" comme langage. On le mettra en français par la suite.
appuyez ensuite sur "Next"
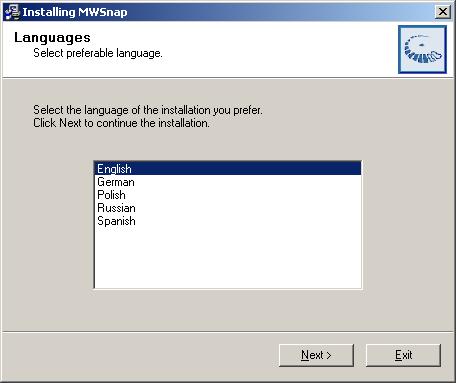
A la fenêtre "Welcom" appuyez également sur "Next"
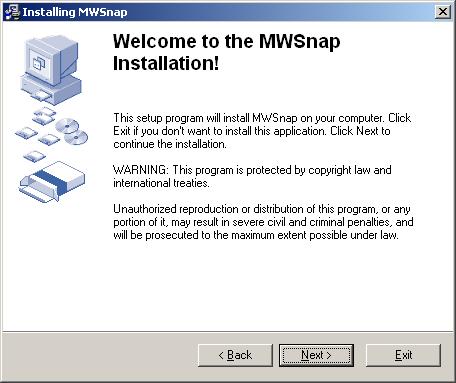
Choisissez le répertoire d'installation; Par défaut, l'installateur va définir C. Ici j'ai choisi "D" pour ne pas encombrer mon Disque système inutilement.
Cliquez encore sur "next" pour terminer l'installation de MWSNAP.
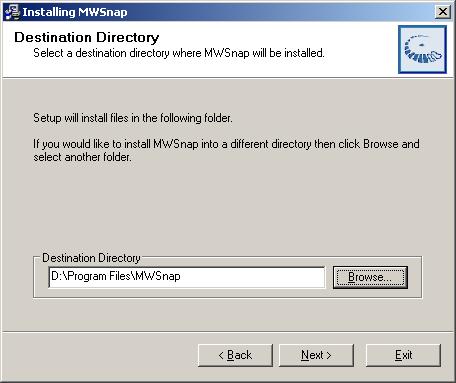
Maintenant, vous pouvez lancer le logiciel; Un raccourci est d'ailleurs présent sur votre bureau.
Nous allons maintenant changer la langue pour le mettre en français , à moins qu'il le soit déjà !
S'il ne l'est pas, appuyez sur le menu "Tools" et ensuite "Language"
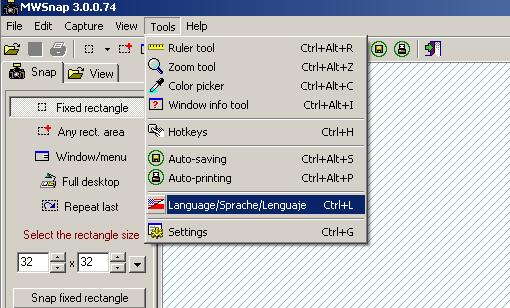
Sous cette fenêtre, cliquez sur la langue de votre choix puis sur "OK"
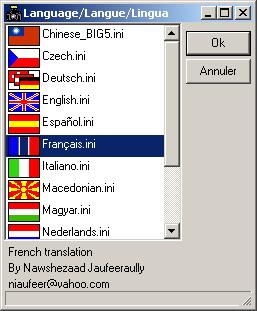
L'installation est terminée.
Sélectionner une partie d'une imageAffichez d'abord votre image à l'écran.
Sans refermer l'image, lancez MWSNAP qui va s'ouvrir comme ceci:
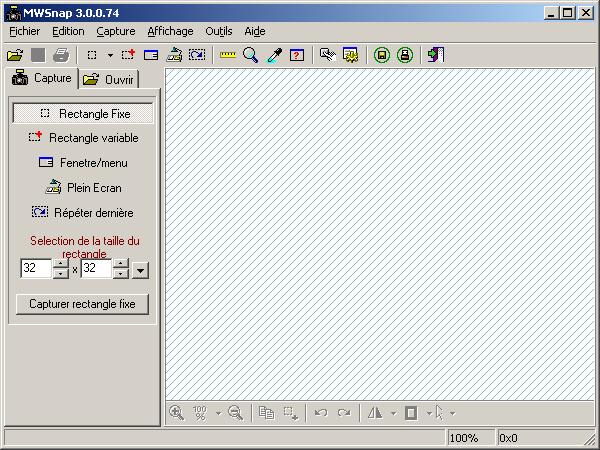
A l'aide du bouton capture, sélectionnez "rectangle variable"
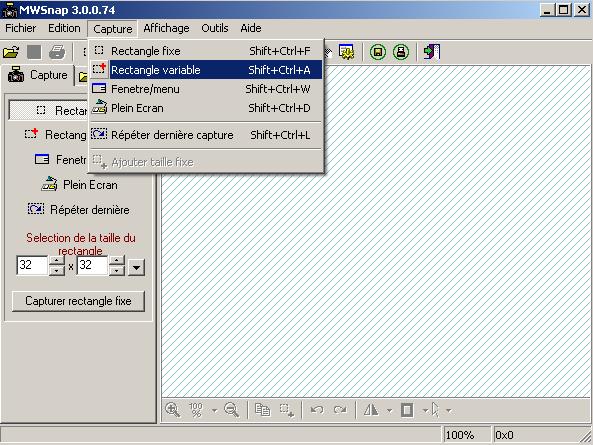
Dès que vous aurez appuyé sur "rectangle variable" MWSNAP va se réduire dans la barre d'outils en bas à droite de votre écran et votre image originale va réapparaître sur votre écran.
En maintenant le bouton
gauche de votre souris
enfoncé sélectionnez la partie de l'image que vous voulez recadrer en glissant la souris en diagonale du haut vers le bas comme le pointillé sur l'image ci-dessous

Relâchez le bouton le bouton gauche de votre souris et appuyez à nouveau immédiatement dessus pour confirmer votre sélection.
Votre image recadrée apparaît dans MWSNAP.

Il ne vous reste plus à présent qu'à enregistrer votre image recadrée dans le dossier de votre choix.
MWSNAP possède beaucoup d'autres fonctions intéressantes, mais je vous laisse le soin de les découvrir une fois que vous serez familiarisé avec ce logiciel.
A vos essais .....
NB: Pour les membres inscrits sur le site, n'hésitez pas à utiliser le forum "TEST ZONE" il est fait pour cela.
